cd into the directory where you save your
python projects
Type mkdir test to create a new empty folder
called test
Type cd test to go to the new folder
Git is a tool to manage sourcecode
Never lose your coding progress again
Go to your programs overview and start Git Bash
Open a terminal window
cd into the directory where you save your
python projects
Type mkdir test to create a new empty folder
called test
Type cd test to go to the new folder
Open your text editor and create the files README.md and test.py
with some dummy content like hello world or test
Save the files to the folder you created on the previous slide
Type ls in the terminal to verify that you saved the files
correctly
The folder in which you saved the files is called the
working directory
we now want to manage this directory using git
To make the current directory a git
repository type git init on the terminal
git init creates a hidden .git folder
in the working directory to store all its data
Type ls -a to see the hidden .git directory
Type ls .git to see the content of the .git
directory
We want git to keep track of our README.md and
test.py files
Git does not perform any automatic synchronizations in the background like e.g. Dropbox does
Instead we have to manually inform git about changes we made to the files in the working directory
$ git status On branch master Initial commit Untracked files: (use "git add <file>..." to include in what will be committed) README.md test.py nothing added to commit but untracked files present (use "git add" to track)
Use the git status command to find the files
in the working directory that git does not yet track
On the previous slide git told us to use git add
to start tracking README.md and test.py
Type git add README.md test.py on the terminal
git add creates copies of the files and saves
them under the .git directory
It also calculates hash values that uniquely identify the contents of the files
$ git status
On branch master
Initial commit
Changes to be committed:
(use "git rm --cached <file>..." to unstage)
new file: README.md
new file: test.py
If we now rerun git status it will tell us,
that README.md and test.py are "to be committed"
A commit in git is a snapshot of the whole project at a given time
As long as you do not actively break your git repository you can always go back to every previous commit in your git history
E.g. when you accidentially delete one of your source-files you will only lose the work you did since the last commit
Or when your project stops working you can always go back to a previous version that is known to work and find the breaking change
In order to create a new commit you:
git add every file that you want to be part of the commitgit status to check if you included all your changesgit commit -m "Your description here"You should replace "Your description here" by a description of the changes you did since the last commit
In the example we are now about to commit the
changes to README.md and test.py
Type git commit -m "My 1st commit" as this is
our first commit in this repository
You can now use git log to see the history
of this repository
For the next commit we want test.py to
output "Hello World!" when it is executed
Replace the text you put into text.py
with the following program:
1 print('Hello World!')
Create a commit that includes the new test.py
Make sure to give it a good description of the changes
The second commit stores:
README.md and the new test.pyUse git log to look at the history of the project
Although not losing any local work is already a great feature git can do even more
One of the other mayor features is being able to synchronize repositories with a server
This allows you to simultaneously collaborate on software over the internet
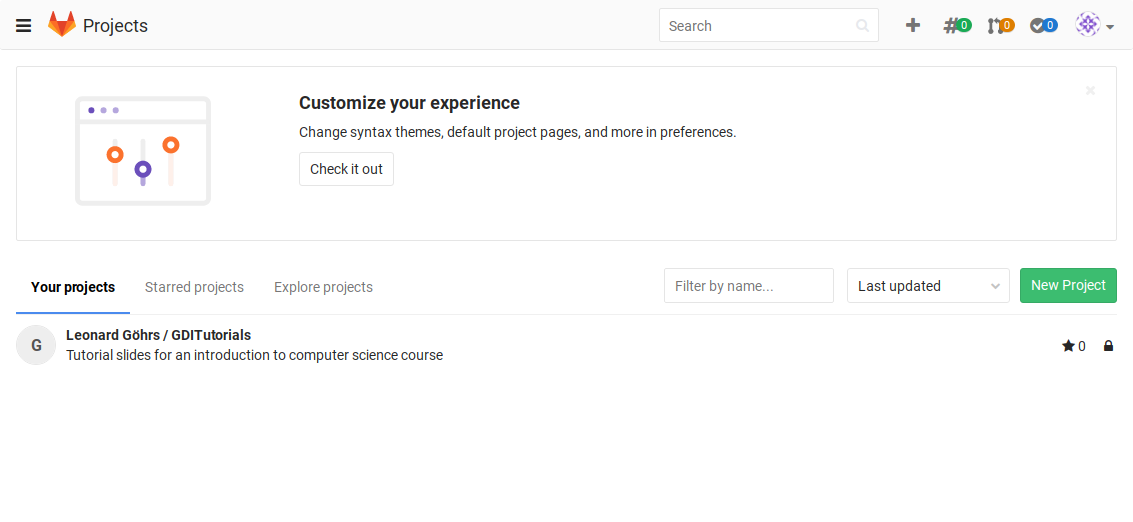
Sign into/create an account on a codesharing site that supports git like Gitlab, Bitbucket or Github
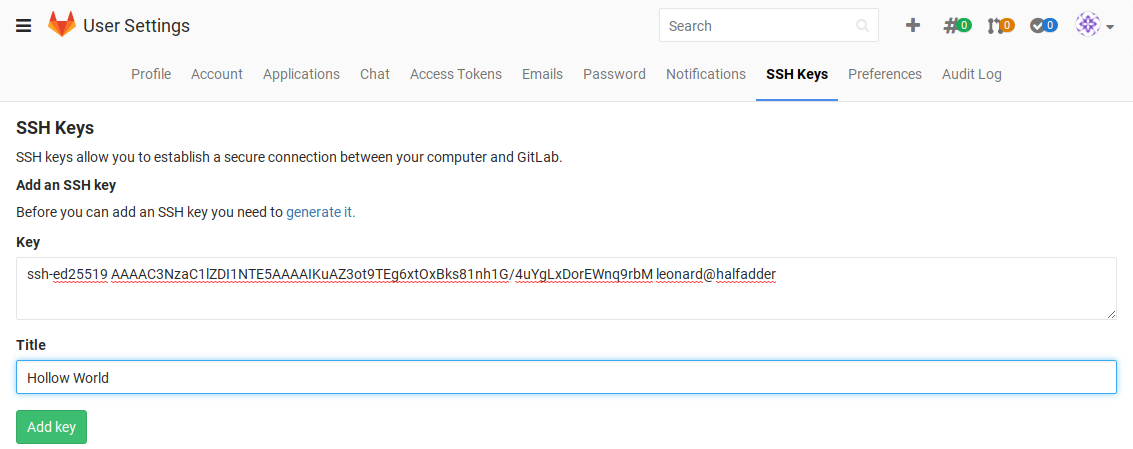
In order to use a git-based codesharing site you have to generate a ssh public key once and configure the site to associate it with your account
Click here for a tutorial on how to generate a public key
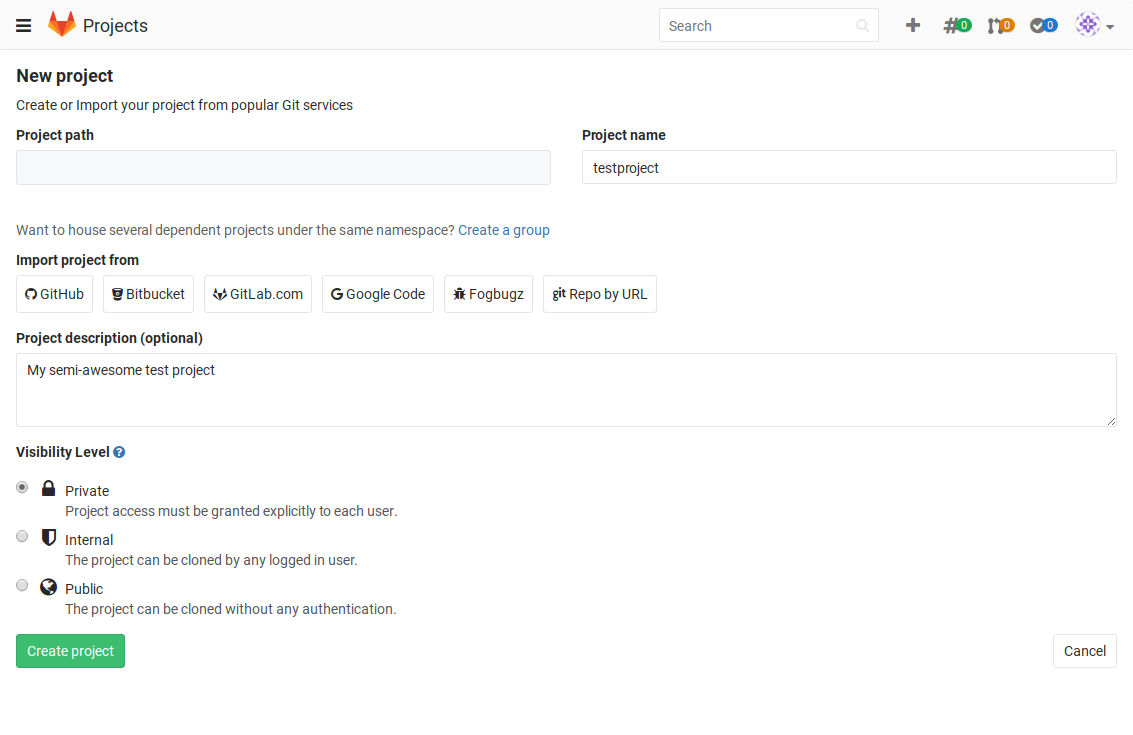
After configuring your public key you can create a new project …
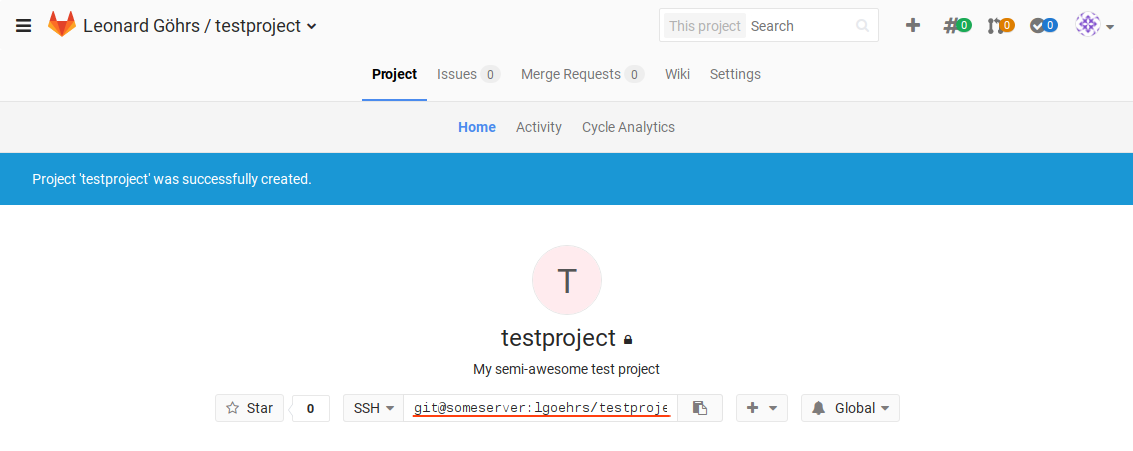
… copy the address of the new project …
… and add it to your git repository as a remote using the command:
git remote add origin [address of the project]
Once again git does not perform any automatic synchronizations.
In order to publish your changes to the server
you have to use the git push command
To setup this remote as a default type
git push --set-upstream origin master
to push your changes to the server
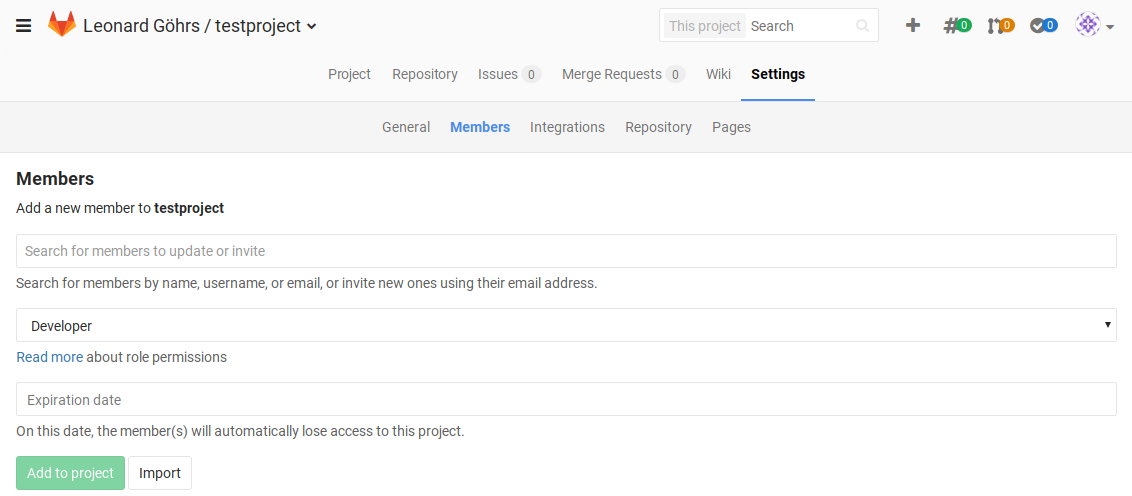
In order to collaborate on a project you have to add another user as a developer to the project
Add a partner to your project
To get a copy of an already existing repository
you can use the git clone command
Ask your partner for the address she/he
used in the git remote add [address] command
Type cd .. to go one directory up
Type git clone [address] partner to get a copy of
your partners code into a new partner folder
Git has a lot more feature than we covered here
We have not covered:
But as long as you stick to the commands that were demonstrated in this turorial you will not lose progress because of accidentially overwritten/deleted files
git init - Initialize a repository in the current directorygit remote add - Tell git that you want to use a servergit clone - Clone a remote repositorygit status - Run this command whenever you need advisegit add - Tell git about the newest version of a filegit commit - Create a snapshot of the current state and give it a namegit pull - Get the latest commits from a servergit push - Send the latest commits to a server$ git push To remote ! [rejected] master -> master (fetch first) error: failed to push some refs to 'remote' hint: Updates were rejected because the remote contains work that you do hint: not have locally. This is usually caused by another repository pushing hint: to the same ref. You may want to first integrate the remote changes hint: (e.g., 'git pull ...') before pushing again. hint: See the 'Note about fast-forwards' in 'git push --help' for details.
Problem: git push gets rejected when there are changes on the server
you do not have locally
Workaround: git pull the changes first
$ git pull
remote: Counting objects: 3, done.
remote: Total 3 (delta 0), reused 0 (delta 0)
Unpacking objects: 100% (3/3), done.
From remote
bcdbca8..0a78d9b master -> origin/master
Updating bcdbca8..0a78d9b
error: Your local changes to the following files would be overwritten by merge:
README.md
Please commit your changes or stash them before you merge.
Aborting
Problem: git pull complains about uncommited files
Workaround: git add and git commit your local
changes and git pull again
$ git pull Auto-merging README.md CONFLICT (content): Merge conflict in README.md Automatic merge failed; fix conflicts and then commit the result.
Problem: git pull complains because you and someone
else edited the same file
Workaround: Go through every file git complains about,
search for any occurence of <<<<<<< and decide which
version you want to keep. git add and git commit the
new version.
Problem: Everything is broken, nothing works, my computer is on fire
Workaround: Clone the repository from the server, forget about your old repository and get a fire extinguisher